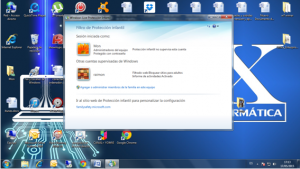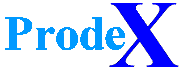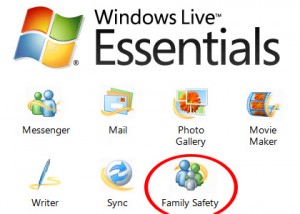 Hace ya casi un año que en ProdeX escribimos sobre la importancia de controlar el uso de los ordenadores a los niños.
Hace ya casi un año que en ProdeX escribimos sobre la importancia de controlar el uso de los ordenadores a los niños.
Hace poco nos comentaba una persona allegada, en referencia a ese artículo escrito por nuestra compañera Lola Felix, que a veces era muy difícil hacer un control total sobre eso, ya que los días son muy largos y los niños son tremendos y cada día salen más inteligentes.
Pero sí que es verdad que analizando sus palabras pudimos sacar ciertas conclusiones y en ProdeX seguimos pensando que la mejor herramienta es el control directo, pero como somos conscientes de que a veces eso no se puede, hoy te vamos a mostrar una herramienta que se llama «Windows Live Essentials» que es gratuita y protege bastante bien el ordenador. Aunque es un poco compleja, es un instrumento muy potente y útil que evitará que los pequeños de la casa puedan ver cosas «no deseadas».
¿QUÉ PERMITE HACER WINDOWS LIVE ESSENTIALS?
Windows Live Essentials permite filtrar razonablemente la navegación por Internet y el determinado uso del ordenador a unas horas estipuladas, según el criterio de los padres entre otras cosas.
¿Cómo instalar Windows Live Essentials? El uso de esta herramienta no es muy sencillo, requiere de varios pasos pero te los iremos explicando paso a paso y muy esquemáticamente para que te resulte más fácil.
DESCARGAR LA APLICACIÓN DE WINDOWS LIVE ESSENTIALS
Primero hay que descargar la aplicación desde aquí, puedes guardarla en la carpeta de «descargas» o de «downloads» y la dejarás allí de momento. El fichero en cuestión se llama «wlsetup-web.exe» (recuerda que el «.exe» casi nunca se muestra).
INSTALAR WINDOWS LIVE ESSENTIALS
Ve a la carpeta de «descargas» o «downloads» y haz doble click en el fichero que acabas de descargar.Te preguntará si quieres instalar todo o seleccionar componentes. Haz click en «SELECCIONAR COMPONENTES», la segunda opción. No debes seleccionar la opción recomendada. Entonces te mostrará una lista proponiéndote de instalar un montón de cosas. Desmarca todas menos la opción que pone «PROTECCIÓN INFANTIL» que es la última.
Posteriormente se instalará la aplicación, tarda un ratito, no pierdas la paciencia. Son unos 5 minutillos. Luego, cuando finalice, te lo diga o no, reinicia el ordenador.
PONER UNA CONTRASEÑA AL ORDENADOR SI NO LA TIENE O CAMBIAR LA EXISTENTE
Una vez reiniciado el ordenador deberías cambiar tu contraseña, la que tienes para acceder al ordenador, ya que deducimos que tu niño o niños la conocen. También por si no dispones de una.
Esto se hace haciendo click en INICIO, PANEL DE CONTROL, CUENTAS DE USUARIO. Primero haz click en «agregar o quitar cuentas de usuario», selecciona tu cuenta y pulsa en «crear contraseña» (si no tienes una ya creada) ¡OJO AL PONER LA CONTRASEÑA!, no debes olvidarla porque si te olvidas de ella no podrás entrar en el ordenador después. Si tienes contraseña y sabes o crees que tu hijo o hijos pueden saberla, entonces selecciona «cambiar contraseña». Te pedirá que introduzcas la vieja contraseña y que teclees dos veces la nueva. Una vez hecho esto, reinicia el ordenador y verifica que tu ordenador tiene una contraseña para entrar o, si ya la tenía, verifica que ya funciona la que has cambiado. Es vital que si no tienes una contraseña pongas una, ya que si no lo haces tu hijo o menor podrá entrar usando tu sesión y ahí no habrá ninguna restricción.
CREAR UNA CUENTA DE USUARIO PARA EL NIÑO O NIÑOS
A continuación dirígete de nuevo al «panel de control» y a «crear cuenta de usuario», allí crearás una nueva cuenta de usuario donde pondrás el nombre de tu hijo. Haz click en «siguiente» y elige «tipo de cuenta ESTANDAR». Después, dentro de la cuenta, dirígete a «control parental» y allí te preguntará en que cuenta quieres poner el control parental, entonces selecciona la cuenta nueva de tu hijo, esa que acabas de crear. Repite estos pasos por cada uno de tus hijos, para poder crearles una cuenta con restricciones a cada uno de ellos.
CONFIGURAR CONTROL PARENTAL O INFANTIL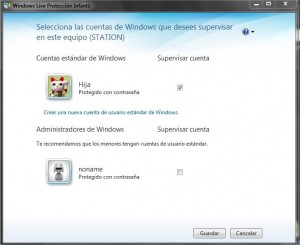
Este punto es IMPORTANTISIMO. Haz click al lado del reloj de Windows (barra de tareas, abajo a la derecha) y en «protección infantil» haz click en «agregar o supervisar cuentas». Te pedirá una cuenta de Microsoft o de Hotmail, si no la tienes pulsa en «REGISTRAR». Esto simplemente es para darte de alta, como en una cuenta de mail pero de Microsoft. No es difícil. Una vez dentro, nos preguntará a que cuenta queremos aplicar el control infantil y quien supervisará dicha cuenta o cuentas. Está claro que supervisará la cuenta inicial (o sea, la tuya) y supervisarás la o las cuentas que acabas de crear (la del niño o niños), seguidamente, haz click en siguiente y cerrar.
Reinicia otra vez el equipo y vuelve a entrar en tu cuenta (no en la del niño) te saldrá al lado del reloj de Windows un icono que pone «protección infantil no activada en esta cuenta».
Si haces doble click verás que te ofrece 2 opciones.
Pulsa en «ir al sitio web de protección infantil para personalizar la configuración», así se abrirá una web dónde te pedirá que introduzcas la cuenta de Microsoft y la contraseña. Allí podrás ver el perfil de tu hijo. Haz click allí y ve a «filtrado web», actívalo y pon «COMUNICACIÓN LINEA BASICA» o bien «PERFIL NIÑOS MENORES» esto va de menos restrictivo a más restrictivo.
Una vez hecho esto, cambia a «límite de tiempo» y desde allí podrás limitar el tiempo de uso del ordenador en la cuenta de tu hijo.
Así, si estableces «de lunes a viernes de 18h a 20h horas», podrás hacer que por ejemplo el niño solo pueda usar el ordenador 2 horas al día. También puedes establecer restricciones de uso por días.
Por último ve a «restringir aplicaciones». Es muy importante que en «buscar» pongas aplicación «Google» ya que de esa manera los filtros también actuarán sobre ese navegador y, huelga decir que si tienes «Mozilla» o cualquier otro navegador también deberás añadirlo, pues si no lo haces las restricciones solo afectarían a la navegación con «Internet Explorer».
Ahora ya puedes cerrar la sesión y abrir la del niño en cuestión. Si te pones a navegar verás que si intentas ir a alguna pág. de contenido inapropiado (como pornografía o drogas) al intentar entrar en ese tipo de páginas te aparecerá un mensaje de «prohibido».