 “Sombra aquí y sombra allá, maquíllate maquíllate, un espejo de cristal y mírate y mírate…” sí amigo, lo sé, he vuelto a empezar mi blog cantando, qué le voy a hacer, me gusta el pop de los 80’s y las letras con mensaje de sus canciones, que sí, con mensaje he dicho, que Anita lo sabía ya por aquellos tiempos, que somos presumid@s y es así.
“Sombra aquí y sombra allá, maquíllate maquíllate, un espejo de cristal y mírate y mírate…” sí amigo, lo sé, he vuelto a empezar mi blog cantando, qué le voy a hacer, me gusta el pop de los 80’s y las letras con mensaje de sus canciones, que sí, con mensaje he dicho, que Anita lo sabía ya por aquellos tiempos, que somos presumid@s y es así.
Por eso lanzó este mensaje, casi profético diría yo. Y es que con el auge de Internet y las redes sociales cada vez nos preocupamos más de nuestra imagen. No sólo es importante tener presencia en la red sino cuidar el modo en que los demás nos ven, ya seamos una empresa o no.
Elegir una foto de perfil adecuada es un paso muy importante, ya que esa foto será la primera impresión que se lleve de usted la gente, por lo tanto, tómese su tiempo para escogerla.
La elección de la foto es un tanto personal, por lo que apelar a su sentido común es el mejor consejo que le podemos brindar, así, si la foto escogida va a ir destinada a ser colgada en una web de empresa deberá ser un poco más seria y formal, sin ser aburrida.
En cambio, si lo que quiere es escoger una foto de perfil personal puede permitirse el ser más frívolo, siempre teniendo en cuenta ciertos límites en el decoro personal, osea, nada de poner aquella foto de la última fiesta de Navidad en la oficina con el matasuegras, el gorrito de fin de año y la copa de cava (catalán, claro) en la mano.
A veces puede pasarle que encuentre la foto perfecta y observándola se dé cuenta que sale, por ejemplo, con los típicos ojos rojos del flash o que aquel día tenía un grano horrible y esto puede provocar que le entre la desesperación.
Pues no desespere, pues aquí estamos sus amigos de ProdeX que le ayudaremos a hacer esos “pequeños retoques” para que pueda mejorar esa foto ¡y sin pasar por el quirófano!.
Aunque los programas de retoque fotográfico pueden parecer a priori muy complejos, como todos los programas no lo son tanto si uno se quita el miedo y se anima a experimentar.
Y he aquí que usaremos el programa estrella por excelencia para hacer retoques de este tipo (no, no me refiero al “Paint” je, je ¡modernícese!) me refiero a nuestro querido “Photoshop”.
Vamos a considerar que si quiere retocar una foto por lo menos habrá utilizado alguna vez este programa y conocerá su sencilla interfaz, de todos modos si no es así no se preocupe, pues procuraremos explicarnos de una manera que todo el mundo pueda comprender.
Empecemos pues, abra esa foto con el Photoshop que tenga instalado en su ordenador y deje que empiece la magia…
Nosotros usaremos la versión CS5, pero sepa que todas las versiones se parecen bastante, por lo que puede aplicar las explicaciones para cualquier versión, usando un poco de ese sentido común que sabemos que tiene.
Cómo quitar esos molestos granos:
Seleccione la herramienta con forma de “lupa” del grupo de herramientas que tiene a la izquierda y haga click sobre la imagen hasta localizar ese odioso grano aumentando la foto a su gusto. Si mantiene pulsado el botón “alt” de su teclado y hace click otra vez comprobará que aleja el zoom. Póngase a una distancia en la que se sienta cómodo para trabajar.
Pulsando la herramienta “mano” podrá mover el área de trabajo.
Ahora seleccione la herramienta “tampón de clonar”. Es el icono que parece un joestick de las consolas antiguas y se encuentra también en el grupo de las herramientas de la izquierda.
Habrá observado que cada vez que pulsa una herramienta de la izquierda en la fila superior los menús cambian (esos que se encuentran debajo de donde pone “archivo, edición, imagen,…”). Son los menús específicos de cada herramienta y en ellos puede cambiar los diferentes parámetros.
Con la herramienta “tampón de clonar” seleccionada, vaya a este menú superior y en el segundo botón desplegable empezando por la izquierda cambie el tamaño del pincel a un tamaño similar al grano que quiera eliminar de la faz de la Tierra, o de su faz más propiamente dicho.
Elija un trozo de piel de su cara colindante al grano en cuestión que esté libre de impurezas y con el botón “alt” de su teclado pulsado haga click una vez. Observará que al pulsar el botón “alt” el aspecto del cursor cambia. Suelte el botón “alt” y con el cursor encima del grano pulse click y observe el milagro. La herramienta clonar copiará el trozo de piel bonita que ha pulsado manteniendo el botón “alt” en el trozo donde se encuentra su grano, haciendo que éste desaparezca.
Cómo eliminar los ojos rojos:
Aumente la imagen con la lupa hasta que tenga los ojos a un tamaño en el que le sea cómodo trabajar. Mueva de nuevo con la herramienta “mano” si es necesario.
Con la herramienta “marco elíptico” que encontrará a su izquierda (la que tiene forma de círculo hecho con rayitas) seleccione las pupilas y sólo éstas. Primero haciendo click y estirando el círculo al tamaño correcto. Pruebe varias veces sin miedo, pues esto es algo que si no es un usuario habitual de estos programas puede llegarle a costar.
Cuando haya seleccionado la primera pupila vaya a por la segunda, pero ojo, antes de hacer otro click para seleccionar la otra pupila, mantenga pulsado el botón “mayúsculas o shift” de su teclado para que el Photoshop añada esta nueva selección y no borre la selección de la primera.
De todos modos recuerde siempre que los avezados diseñadores gráficos tenemos en Photoshop nuestra tecla preferida que solucionará casi cualquier metedura de pata que pueda hacer, que es el “CTRL+Z”, no olvide esta combinación de letras pues le salvarán la vida más de una vez. Si se equivoca púlsela y Photoshop deshará el último paso que usted haya hecho.
Si ha seguido los pasos correctamente tendrá ambas pupilas seleccionadas por unos círculos parpadeantes.
Ahora dirija su mirada a las ventanitas de su derecha. Busque la pestaña “canales” y pulse sobre ella. Verá la foto descompuesta en los diferentes canales, si es una foto en color como imagino, encontrará el canal RGB y abajo diferenciados el Rojo, el Verde y el Azul.
Pulse sobre el canal azul seleccionándolo y, sin tocar nada en el área de trabajo, vaya a los menús superiores y haga “edición, copiar”. Ahora pulse sobre el canal rojo y selecciónelo. Vaya a los menús superiores y haga “edición, pegar”.
Si pulsa el canal RGB comprobará que los ojos rojos desaparecieron por completo, ahora ya puede deseleccionar las pupilas, dirigiéndose al menú superior “Selección, deseleccionar”.
No se olvide nunca de algo importante en Photoshop y esto es: ¡guarde su trabajo después de finalizar cada paso! (CTRL+S) este consejo puede parecer algo pueril, pero créame, nunca está de más ser precavido y protegerse ante inesperados “cuelgues” del programa o bajadas de tensión que puedan llevar al traste todos sus avances.
Y con estos sencillos pasos habrá mejorado considerablemente su foto de perfil, ya sabe, lo que la madre naturaleza no nos da Photoshop nos lo arregla.
Suponemos que tras este tutorial no le costará empezar a trastear con el programa, pero le recordamos que en ProdeX estamos encantados de responder todas las dudas, le invitamos pues a hacer un comentario en nuestro blog si así lo cree conveniente.
¡Feliz retoque!
Nos despedimos hasta la semana que viene.
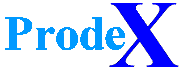
Pingback: CÓMO CREAR (Y GESTIONAR) UNA PÁGINA DE EMPRESA EN FACEBOOK - ProdeX Informática